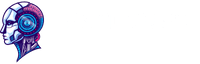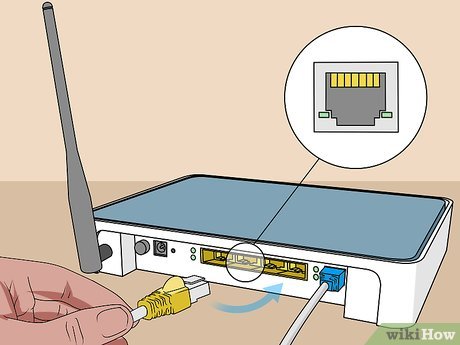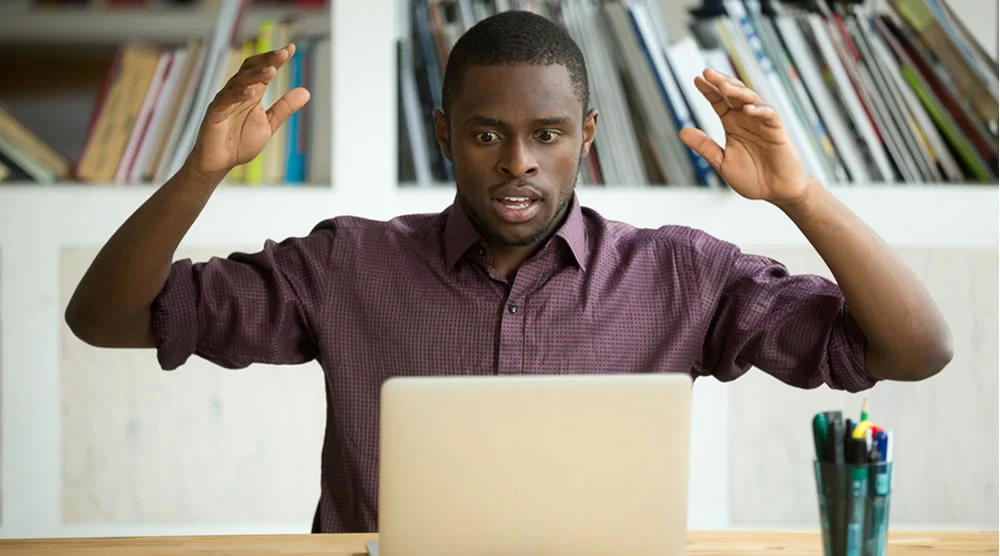İçindekiler
- 1 Bilgisayar Hızlandırma
- 1.1 Sistem tepsisi programlarını kapatın
- 1.2 Başlangıçta çalışan programları durdurun
- 1.3 Windows, sürücüler ve uygulamaları güncelle
- 1.4 Gereksiz dosyaları silin
- 1.5 Sistem kaynaklarını tüketen programları bulun
- 1.6 Güç ayarlarınızı ayarlayın
- 1.7 Kullanmadığın programları kaldır
- 1.8 Windows özelliklerini açma/kapama
- 1.9 Disk temizliği yapın
- 1.10 Sabit sürücünüzü defragment etme
- 1.11 Grafikleri ve animasyonları ayarla veya devre dışı bırak
- 1.12 Zararlı yazılımları kontrol et
- 1.13 Cortana’yı devre dışı bırak
- 1.14 Tarayıcınızı yeniden başlatın
- 1.15 Tarayıcı sekmelerini kapatın
- 1.16 Farklı bir antivirüs programı deneyin
Bilgisayar hızlandırma Windows 10, 8 veya 7 çalışan bir dizüstü bilgisayarı hızlandırmak isteyenler için basit ve ücretsiz adımları ortaya koyuyoruz.
Yavaş dizüstü bilgisayarınızı atmayın. Bilgisayar hızlandırma işlemi yapın.Bu ücretsiz iyileştirmeleri denerseniz, dizüstü bilgisayarınız daha hızlı olacak!
Yavaş bir bilgisayarla çalışmaya çalışmak ciddi şekilde rahatsız edici olabilir. Dizüstü bilgisayarınızı veya PC’nizi sürekli olarak bakım yapmanıza rağmen, nasıl hızlandığı sürpriz olabilir. Eğer “Neden dizüstü bilgisayarım bu kadar yavaş?” diye soruyorsanız ve Windows 10, 8 veya 7 çalışıyorsanız, bu yazı sizin içindir!
Neyse ki, henüz bilgisayarınızı değiştirmek zorunda değilsiniz. Aksine, performans departmanında biraz güç kazanmasına yardımcı olacak birkaç adım atabilirsiniz. Basit bir süpürme ve birkaç teknik işlem ile, en yavaş bilgisayar da eski kendine dönebilir.
Bu yazıda, Windows 10, 8 veya 7 kullanarak yavaş bir dizüstü bilgisayar veya PC’yi hızlandırmak için yapabileceğiniz 14 şeyi ortaya koyuyoruz. Özellikle bu makalede, kullandığınız ağla ilgili değil, sistem performansıyla ilgili sorunlara odaklanacağız. Biz Windows 10 kullanıyoruz, bu nedenle yön ve ekran görüntüleri için bu sürümü kullanacağız. Ancak, Windows 11, 8 ve 7 için gerekli ajustmanlar, uygunsa, doğrudan aşağıda belirtilecektir.
Bilgisayar Hızlandırma
Sistem tepsisi programlarını kapatın
Eğer bilgisayarınız yavaş başlıyorsa, o zaman Windows ile birlikte aynı anda çok fazla programın başlaması mümkündür. Sistem tepsisindeki öğeler genellikle başlangıçta başlar ve sonra bilgisayarınızı kullanırken çalışmaya devam eder.

Bu öğeleri erişmek için, görev çubuğunuzun sağ tarafındaki yukarı oku tıklayın.
Sistem tepsisi açık bir masaüstü.
Çalışması gerekmiyorsa, onlara sağ tıklayın ve kapatın.
Başlangıçta çalışan programları durdurun
Sistem tepsisindeki programlarla benzer şekilde, başlangıçta otomatik olarak çalışan diğer programlar bilgisayarınızı yavaşlatabilir. Bazılarını antivirüs yazılımı gibi gerçekten çalışmasını isteyebilirsiniz, ancak diğerleri gereksiz olabilir.
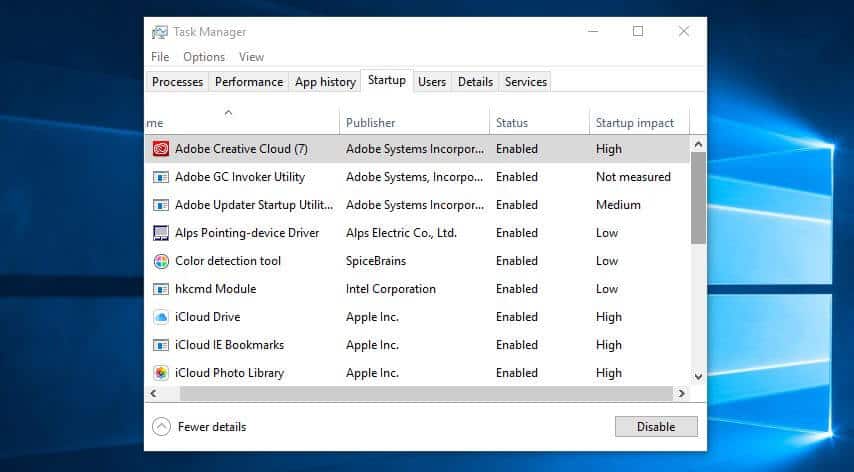
Görev çubuğuna sağ tıklayın ve Görev Yöneticisi’ı seçin veya Ctrl-Shift-ESC ile başlatın. Başlangıç sekmesine gidin ve başlangıçta çalışan her öğeyi ve etkisini görüntüleyebileceksiniz.
Görev Yöneticisi ekranı.
Bu öğeleri geçin ve hangilerinin otomatik olarak başlamasına gerek olup olmadığını karar verin. Eğer yüksek etkililerden bazılarını devre dışı bırakabilirseniz, bu süreç performans açısından özellikle faydalıdır. Ancak bu programların bazılarının Windows’un çalışması için hayati olduğunu unutmayın. Örneğin, yayıncısı Microsoft olanlar muhtemelen yalnız bırakılmalıdır. Eğer emin değilseniz, ya bırakın veya daha fazla bilgi bulmak için Google arama yapın.
Devre dışı bırakmak için, sadece sağ tıklayın ve Devre Dışı bırak seçin. Unutmayın, programı devre dışı bırakmıyorsunuz, sadece başlangıçta çalışmasını durduruyorsunuz.
Windows 7: Görev Yöneticisi’ne erişmek yerine, Sistem Ayarları aramak gerekecektir.
Windows, sürücüler ve uygulamaları güncelle
Güncel yazılım kullanmanın güvenliği açısından iyi bir fikir olduğunu duymuşsunuzdur. Bu doğru ve performansı da artırabilir. Windows size bir güncelleme mevcut olduğunda otomatik olarak bir bildirim gönderecektir. Sadece bunu ertelemeye devam etmemeniz gerektiğini aklınızda tutmanız gerekmektedir.
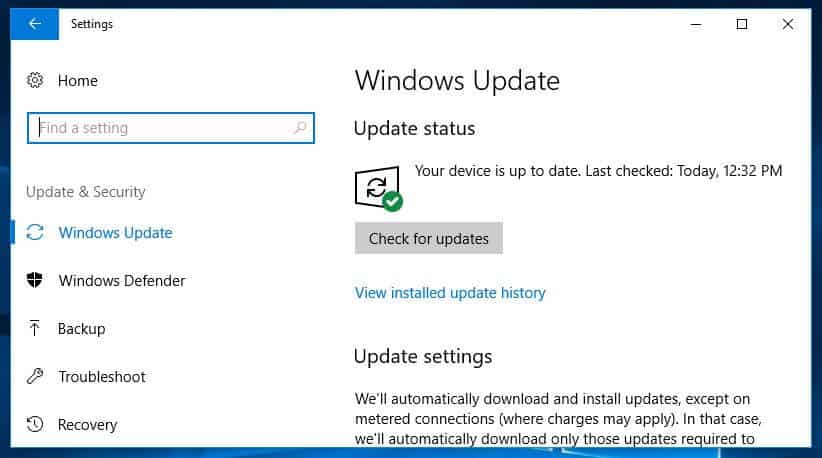
Eğer bir güncelleme kaçırmış olabilirsiniz diye düşünüyorsanız, her zaman kontrol edebilirsiniz. Başlat’a tıklayın ve Ayarlar’ı veya ayarlar simgesini seçin. Ardından Güncellemeler ve Güvenlik > Windows Güncellemeleri’ne gidin.
Driver ve uygulamalar da Windows işletim sistemi gibi güncel tutulmalıdır. Bu hem güvenliği hem de performansı artırır. Eğer bir güncelleme kaçırdığınızı düşünüyorsanız, hızlı bir çevrimiçi arama hangi sürümü kullanmanız gerektiğini size söyler.
Gereksiz dosyaları silin
Dolap ve çekmeceler gibi, bilgisayarlarımız da kirlenir. Gözle görülemeyebilir ama orada olduğunu biliyorsunuz ve bilgisayarınızın performansını negatif yönde etkileyebilir. Özellikle günlük olarak yüksek çözünürlüklü resimler, ses dosyaları ve videolar gibi büyük dosyalarla uğraşıyorsanız bu daha da önemlidir.
Her hafta dosyaları ve klasörleri silmek ve çöp kutusunu boşaltmak gibi bir alışkanlık kurarak boş alanınızı açın. Sürekli olarak bu işlemi yapmanız, dosyaların ve klasörlerin içeriği hakkında tam olarak ne olduğunu hatırlamanız ve önemli bir şeyi yanlışlıkla silmeniz endişesi olmadan daha muhtemel olacaktır.
Pratik ipucu: HDD’ler, yaklaşık% 90 kapasiteye ulaştıktan sonra yavaşlar. Dolayısıyla, kullanılan alanı kontrol ettiğinizde% 90’ın üzerindeyseniz, muhtemelen yavaşlamanın nedeni budur. SSD’ler dolarken daha ağır bir şekilde yavaşlar, bu nedenle şeylerin üstünde kalmanız iyidir. SSD’nin kapasitesinin% 75’inin üzerine dolmaması önerilir.
Sistem kaynaklarını tüketen programları bulun
Eğer bilgisayarınız birden büyük ölçüde yavaş çalışmaya başlarsa, muhtemelen bu durumun sebebi belirli bir programdır. Bu programı bulmanın bir yolu işlem yöneticisine girmek ve kaynaklarınızı tüketen şeyi bulmaktır.
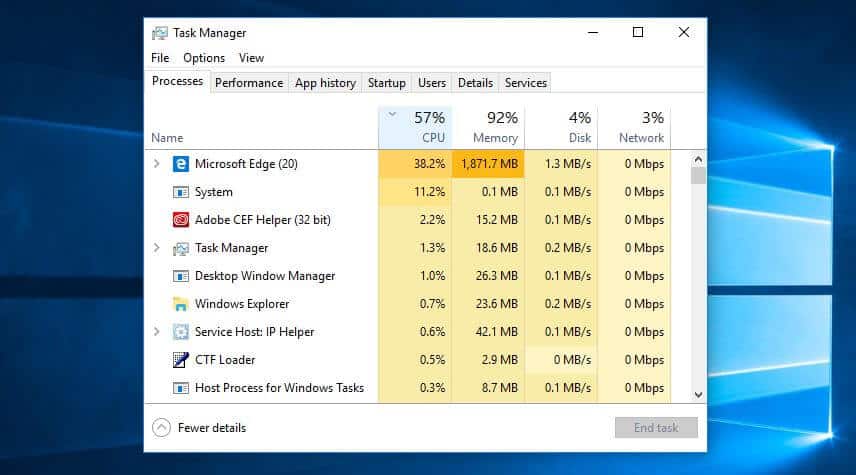
Taskbar’a sağ tıklayın ve Task Manager’ı seçin. Çalışan programlar hakkında bilgi edinmek için More details’ı tıklayın. Varsayılan olarak Processes tab’ını görmeniz gerekir.
Task Manager ekranı içindeki Processes sekmesi.
Her başlığı tıklarsanız, listeyi o belirli kaynağı en fazla kullanan uygulamalara göre sıralayabilirsiniz. Eğer bir şeyi kapatmanız gerekirse, öncelikle asıl uygulamayı kapatmayı deneyin. Eğer kapatılmazsa, Task Manager ekranına geri dönün, uygulamaya sağ tıklayın ve End task’ı seçin.
Windows 7: Görev Yöneticisi’ne erişmek yerine, Sistem Ayarlarını açmak gerekmektedir.
Güç ayarlarınızı ayarlayın
Windows’un performans ve enerji tasarrufu dikkate alan varsayılan “Balanced” güç planı dahil olmak üzere birçok hazır güç planı vardır. Ancak sonradan enerji tasarrufu yalnızca pil çalışırken veya elektrik faturalarını düşürmeye çalışırken önem kazanır. Bu nedenle, planınızı değiştirmek isteyebilirsiniz.
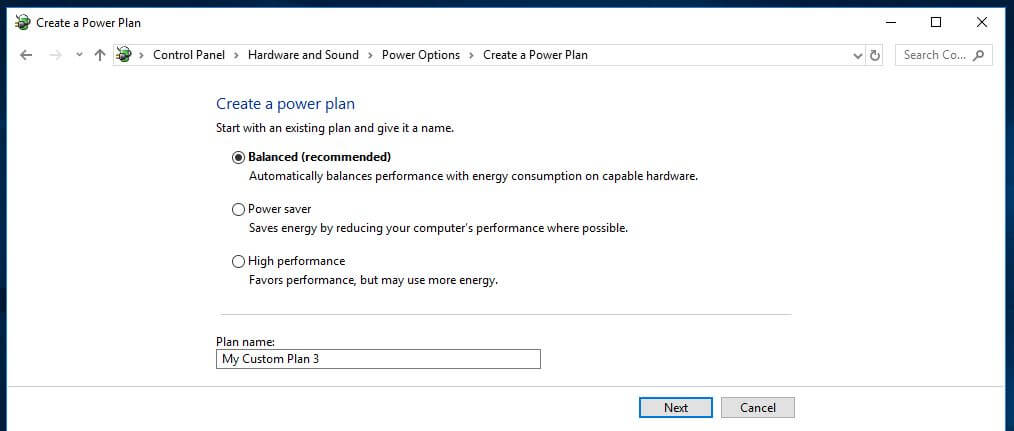
Adından da anlaşılabileceği gibi, PC yavaş çalışıyorsa, Yüksek performans planı daha iyi bir seçenektir. Bu seçenek enerji kullanır, ancak performansı önceliklendirir ve makinenizi hızlandırmasına yardımcı olmalıdır.
Varsayılan seçenekler dışında, kendi özel planınızı oluşturabilirsiniz. Denetim Masası’na gidin > Donanım ve Ses > Güç Seçenekleri > Bir güç planı oluştur. Hangi mevcut planın başlangıç noktası olarak kullanmak istediğinize karar verin, yeni planınız için bir isim girin ve Sonra’ya tıklayın.
Güç planı seçenekleri.
Temel seçenekler, ekranınızın aktif olmama durumunda kaç süre boyunca açık kalacağı ve bilgisayarın uyku moduna girmesine kaç dakika önce geçeceğidir. Bunlar bilgisayarın hızını doğrudan etkilemez, ancak Değiştirilmiş gelişmiş güç ayarlarına girdiğinizde daha fazla ayar yapabilirsiniz ve bu hızlanmasına neden olacaktır.
Kullanmadığın programları kaldır
Büyük programları nasıl birçok yer kapladığını fark etmeden yükleriz. Eğer bu durum söz konusu ise, kullanmadığınız tüm programları kolayca kaldırabilirsiniz. Hatta sık sık kullandığınız bir program bile, özellikle büyükse, her zaman gerektiğinde tekrar yüklemek daha iyi bir seçenek olabilir.
Bir programı kaldırmak için, Kontrol Paneli’ne gidin > Programlar > Program Ekle/Kaldır.
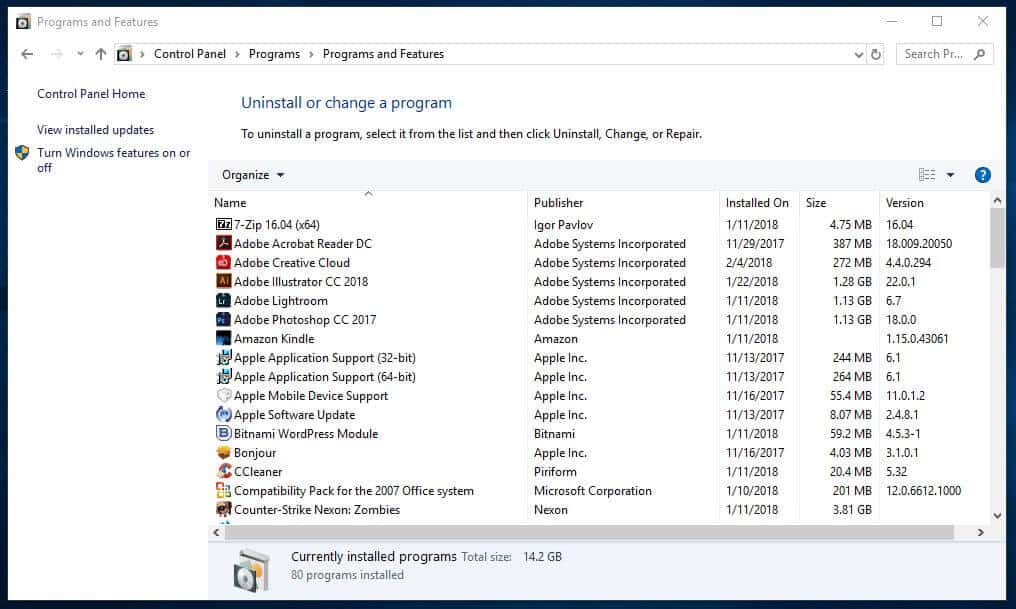
Program Ekle/Kaldır ekranı.
Programlar arasından hangilerinin, eğer varsa, gerekli olmadığını belirleyin. Belirli bir program hakkında emin değils iseniz, bir arama motoru kullanarak daha fazla bilgi edinebilirsiniz. Alternatif olarak, PC Decrapifier gibi bir araç da iyi ve kötüyü ayırt etmenize yardımcı olabilir.
Windows özelliklerini açma/kapama
Program Ekle/Kaldır ekranındayken, gerekli olmayan Windows bileşenlerinin olup olmadığını kontrol etmek isteyebilirsiniz. Windows özelliklerini açma/kapama’ya tıklayın ve bu bileşenlerin bir listesini görürsünüz.
Windows özellikleri ekranı.
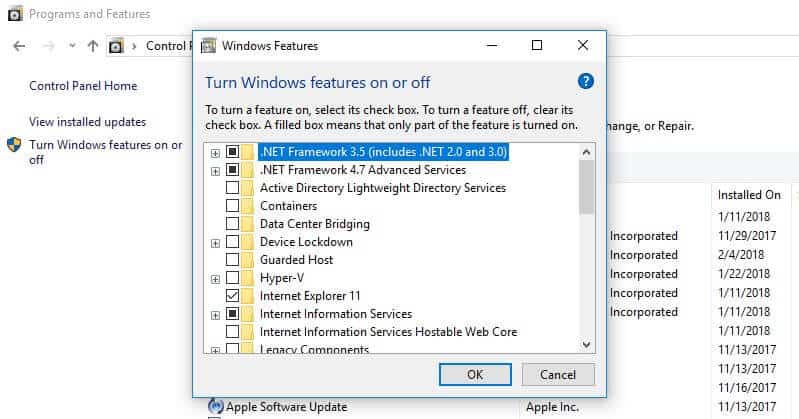
Gerçekten gerekli olan şeyleri kapamamaya dikkat edin. Yine de emin olmadığınız her şey için bir arama yapmak iyi bir fikirdir.
Disk temizliği yapın
Windows, zamanla biriken atık dosyalarını temizlemek için yerleşik bir araç sunar. Disk Temizleme aracına erişmek için, Denetim Masası > Sistem ve Güvenlik > Yönetimsel Araçlar’a gidin ve listeden Disk Temizlemeyi seçin.
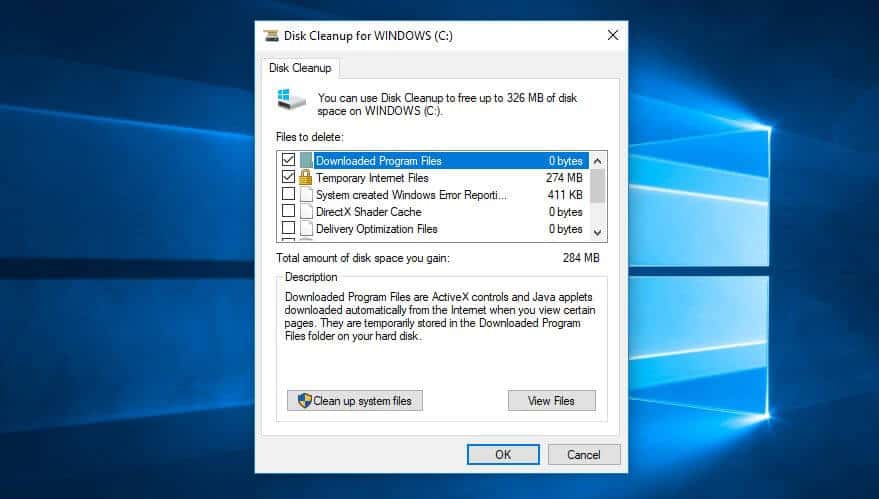
Disk Temizleme seçenekleri.
Burada, atmak istediğiniz dosya türlerini seçebilir ve OK’u tıklayabilirsiniz. Daha sonra Sistem Dosyalarını temizle’ı tıklayın ve kaldırmak istediğiniz sistem dosyalarını seçin.
Bu işlemi elle yapmak istemezseniz, bu konuda yardımcı olabilecek yazılım satın alabilirsiniz.
Sabit sürücünüzü defragment etme
Zamanla, sabit sürücünüzdeki dosyalar fragmente olur. Bilgisayar şimdi bu parçalar için birden fazla yerde kontrol yapması gerektiğinden daha yavaş çalışabilir. ‘Defragment’ terimi biraz dramatik görünse de, aslında bu dosyaların tekrar bir araya getirilmesi anlamına gelir ve sisteminiz daha verimli çalışabilir.
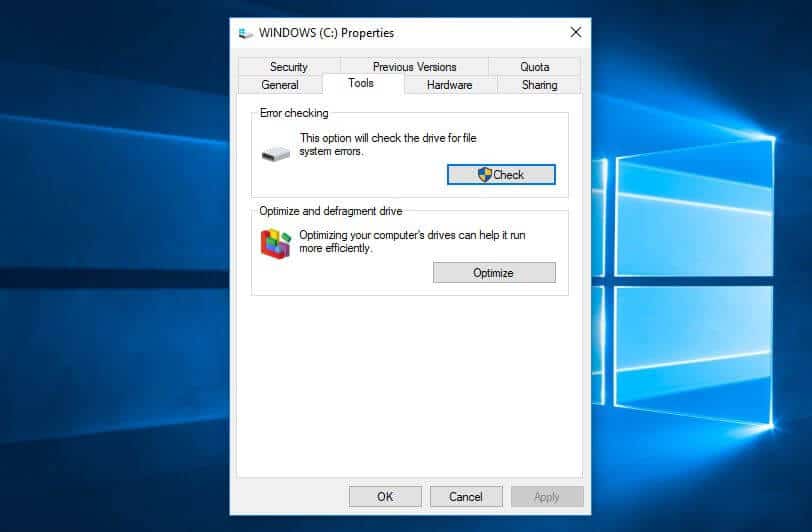
Windows 10, 8 ve 7, belirli bir zaman dilimi ile otomatik olarak bu işlemi yapar. Varsayılan zaman dilimi haftada bir kezdir, ancak eğer bir sorun olduğunu düşünüyorsanız elle çalıştırabilirsiniz.
Öncelikle, bilgisayarınızın bir geleneksel mekanik Hard Disk Drive (HDD) kullandığının not edilmesi önemlidir. Solid State Drive (SSD) bir HDD’den farklı çalışır ve defragmentasyona ihtiyaç yoktur. Eğer ikisi de varsa, sadece HDD’yi defragment etmelisiniz.
My Computer’a tıklayınız. Sabit sürücüye (varsayılan olarak WINDOWS (C:) olarak adlandırılır.) sağ tıklayın. Sonra Properties > Tools ve Optimize and defragment drive altında Optimize’ye tıkla.
Sürücü özellikleri ekranının Tools sekmesi.
Optimize Drives ekranı bir açın.
Optimize edilecek sürücülerin listesi.
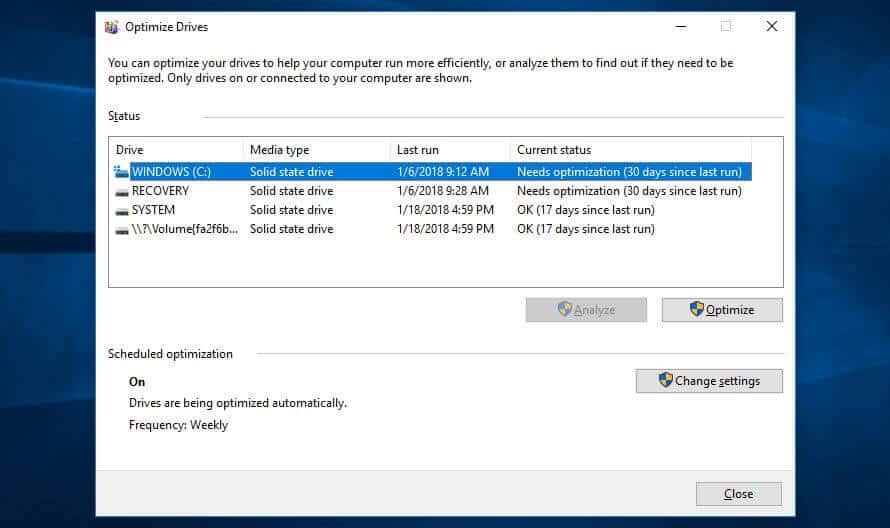
Yukarıdaki ekran görüntüsünde, tüm sürücüler SSD’lerdir. Bunların defragmentasyonuna ihtiyaç yoktur. Resimdeki gibi, SSD sürücüleri için Analyze gri renkli olacaktır, ancak sabit sürücüler için mevcut olacaktır.
Bir HDD sürücüsü seçin ve kaç fragmente olduğunu görmek için Analyze’ye tıklayın. İyi bir kural altıda beş yüzde tutmaktır. Eğer bunun üzerinde ise, diski defragment etmek için Optimize’ye tıklayabilirsiniz.
Eğer bir SSD’niz varsa, Optimize gerçekten bir seçenek halini alacaktır.
Grafikleri ve animasyonları ayarla veya devre dışı bırak
Windows’un daha yeni sürümleri, animasyonlar dahil birçok grafikle gelir. Bunlar uygulamanın daha ince, zarif görünmesine ve daha iyi bir kullanıcı deneyimine katkıda bulunur. Diğer yandan, bilgisayarınızı yavaşlatabilirler.
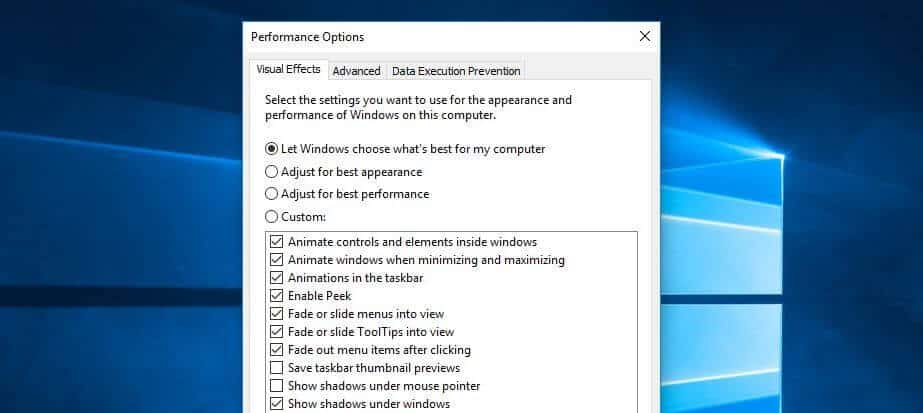
Ne yazık ki, bu ayarları değiştirmek ve belki de işlem gücünde biraz tasarruf etmek basittir. Denetim Masası’na gidin> Sistem ve Güvenlik> Sistem> Gelişmiş sistem ayarları. Daha sonra Performans bölümünde Ayarlar’a tıklayın ve seçeneklerin tam listesine erişin.
Performans Seçenekleri’ndeki Görsel Etkiler sekmesi.
En iyi performans için ayarla (bu tüm görsel etkileri kaldıracak) seçeneğini seçip ve bazılarını tek tek kaldırabilirsiniz. Tercih meselesidir, ancak solma ve gölge özellikleri bazıları yaşayabilirsiniz.
Windows 7: Performans Bilgisi ve Araçları arayın, Görsel Etkileri ayarlayın ve Görsel Etkiler sekmesini kullanın.
Zararlı yazılımları kontrol et
Zararlı yazılım (malicious software), bilgisayarınıza zarar verebilen kötü niyetli programları tanımlamak için kullanılan geniş bir terimdir. Bunlar e-posta bağlantıları, yazılım indirmeleri ve hatta reklamlar (malvertisements) gibi çeşitli kaynaklardan gelebilir. Sisteminizde kalıcı zararlara neden olma potansiyeli dışında, bazı zararlı yazılımlar bilgisayarınızı yavaş çalışmasına neden olabilir.
İyi bir antivirus yazılımının yüklü olması zararlı yazılımlar ve diğer tehlikelere karşı koruma sağlar. Bazı solid ücretsiz seçenekler mevcuttur, bu nedenle para harcamak zorunda değilsiniz.
Özellikle Avira’nın ücretsiz araçlarını öneriyoruz, bu yazılımlar zararlı yazılımları tarar ve kaldırır ve tuneup araçları da içerir. Bu, verilerinizi koruyacak ve aynı zamanda PC’nizi hızlandıracaktır.
Antivirus yazılımı için ücret ödemeye hazırsanız, Norton, TotalAV veya McAfee’yi öneriyoruz.
Zararlı yazılımların bilgisayarınıza etki etme ihtimalini düşünüyorsanız, Zemana AntiMalware gibi bir tarayıcı kullanarak kontrol edebilirsiniz. Daha sonra Malwarebytes Anti-Rootkit gibi bir kaldırma aracı kullanarak kaldırabilirsiniz. Bu ürünlerin her ikisini de test ettik ve sonuçları çok memnun kaldık.
Cortana’yı devre dışı bırak
Windows 10 dijital asistanı Cortana, elverişli bir özellik olsa da, birçok kaynak kullanır ve aynı zamanda gizlilik tehlikesi oluşturur. Cortana eskiden kolayca kaldırılabilirdi, ancak güncel sürümlerde biraz daha zordur. Bununla birlikte, sistem veritabanınıza bir düzenleme yapmaya hazırsanız, yapılabilir.
Donanımınızı güncelleyin
Yukarıdaki tüm önerileri denediyseniz, belki de yeni donanım alma vaktiniz gelmiştir. Aşağıdaki şeylerden bazılarına para yatırmayı düşünebilirsiniz:
SSD ekleyin: HDD’ler daha düşük bir fiyata daha fazla alan sunsa da, SSD eklemek bilgisayarınızın programları daha hızlı yüklemesine ve dosyaları daha hızlı yazmasına yardımcı olabilir.
Daha fazla RAM ekleyin: Eğer eski bir sisteminiz varsa, modern uygulamaları etkin bir şekilde çalıştırmak için yeterli belleklere sahip olmayabilir. Ayrıca, çok sayıda programı aynı anda kullanıyorsanız, gerekli olan Rastgele Erişim Belleği (RAM) sizin işinizi görmez. Daha fazla RAM takıp, ihtiyacınız olan artışı sağlayabilirsiniz.
Tarayıcınızı yeniden başlatın
İnterneti kullanırken özellikle yavaş hızlarla çalışıyorsa, tarayıcınız tıkanmıştır. Unutmayın ki, tarayıcınız internete bağlanmanız için giriş kapısıdır ve sayfaları çok yavaş yüklemeye başlarsa, başınızı kaşıyabilirsiniz.
Bu sorunu hızlı bir şekilde çözmek için, basitçe tarayıcıyı kapatıp yeniden başlatın. Bu, tarayıcının yeniden başlamasına ve internetinizin tam hızına geri gelmesine yetecektir. Sayfalar yavaş yükleniyorsa, bir adblocker (örneğin Adblock Plus) ve bir izleyici bloklama eklentisi (örneğin Privacy Badger veya uBlock Origin) yükleyebilirsiniz.
Tarayıcıyı kapatıp tekrar başlatmayı deneyin. Tarayıcıyı yenilemek ve internet hızını tekrar tam hıza getirir. Sayfalar yavaş yükleniyorsa, bir reklam engelleyici (örneğin Adblock Plus) ve bir izleyici engelleme eklentisi (örneğin Privacy Badger veya uBlock Origin) yüklemeyi de düşünebilirsiniz.
Tarayıcınızı mümkün olan en etkin ve hızlı şekilde çalışması için, güncel olduğundan da emin olun. Eğer her şey başarısız olursa, tarayıcıyı silip tekrar yüklemeyi seçip, tarayıcıdaki çerezleri ve önbelleği temizlemeyi denemeyi düşünebilirsiniz.
Tarayıcı sekmelerini kapatın
Tarayıcıyı yeniden başlatmak sorunu çözmezse, belki de bazı sekmeleri kapatmanız gerekecektir.
On veya daha fazla sekme açık olarak tarayıcı çalıştıran herkes belki de yavaşlık yaşıyordur. Bu sekmelerin hepsi RAM gerektirdiğinden, her yeni bir sekme açtıkça bilgisayar daha fazla kaynak ayırır.
Tarayıcınıza bakıyorsunuz ve ekranınızın tam üstü açık sekmelerle dolu ise, açık olan gerekli olmayan sekmeleri kapatmak için 5 dakikanızı harcamanız gerekmektedir.
Ayrıca, ana tarayıcı penceresinin arkasında çalışan ek pencereleri de kontrol edin, çünkü bu pencereler birden fazla sekme içerir ve bilgisayarınızı durma noktasına getirecektir.
Farklı bir antivirüs programı deneyin
Herkes, yanlışlıkla malware indirmemek veya diğer zararlı enfeksiyonlarla enfekte olmamak için sağlam bir antivirüs programına ihtiyaç duyar. Güvenilir bir antivirüs arka planda sürekli çalışır ve gerçek zamanlı olarak gelen dosyaları tarar. Bu, kötü amaçlı bir şeyin dizüstü bilgisayarınıza ulaşmasını önler, bu nedenle kullanmak önemlidir.
Tek potansiyel sorun, bazı antivirüs programlarının CPU ve RAM tüketimi açısından çok ağır olduğudur. Bu, dizüstü bilgisayarınız işleme gücü biraz düşükse, antivirüs çok fazla ham güç çalabileceği anlamına gelir. Sonuç olarak, antivirüsün dizüstü bilgisayarınızı durma noktasına getirdiğini bulabilirsiniz.
Sistem kaynaklarını yiyen bir antivirüs kullanıyorsanız, başka bir şey deneyebilirsiniz. En iyi antivirüslerin hangileri olduğunu öğrenmek için antivirüs yorumlarımıza bakın.
Google Üzerinden Para Kazanmak makalemiz de ilginizi çekebilir.